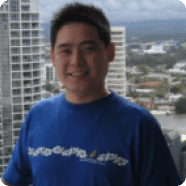Save time and liberate your mind by letting us help you find the right influencers, so your brand shines bright
Discover relevant influencers from over 120 million profiles with Ninja Influencer’s advanced AI algorithm that searches almost unlimited data to capture those perfect profile recommendations for your brand

ONE PLACE TO MANAGE IT ALL!
Influencers’ communication data, contracts, product tracking, creatives, notifications, e-Commerce discounts and performance reports – all in one platform.

PERFORMANCE MARKETING
You need real-time data in order to progress and grow, we took Ninja Influence to the next level by adding events tracking and all-around integrations so everything you need is just a click away.
Works with any business sphere
No matter who you are from a brand looking to launch, an existing company looking to boost sales or tired of traditional marketing not producing results you need to be able to connect with your audience, rise about the completion and supercharge your sales revenue. Let us help you do this, learn how Ninja Influence can bring added value and save you time 2 more
Brands
Make your brand shine and reach a global audience who connects with your products or service
Agencies
Need to manage your brand but don't have the bandwidth or are tired of using google sheets and manual searching? Bring it full circle with a CRM that does it all
e-Commerce
Want to boost sales, track results and be disruptive? There is no better way than Influencer Marketing
Affiliate marketing
Manage your affiliates and provide a platform for your Influencers to be managed and paid
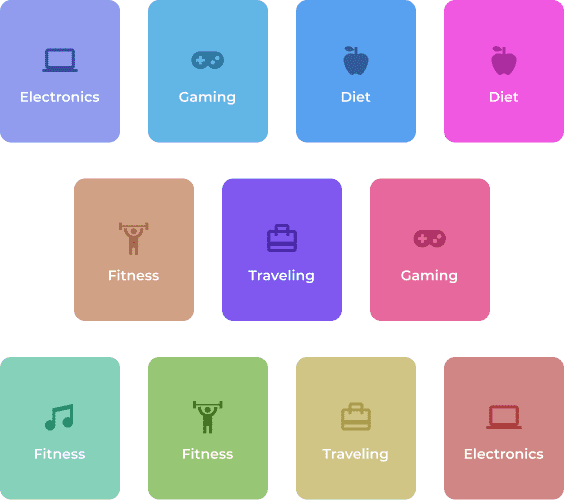
Influencers from every niche
In today’s environment, influencer marketing happens across different verticles. From an investment company promoting clean energy, a safer brand of tuna, a better alternative to commercial dental products to barber and hair saloon products trusted by real people. Authentic and real experiences that are trusted and create a following of loyal consumers
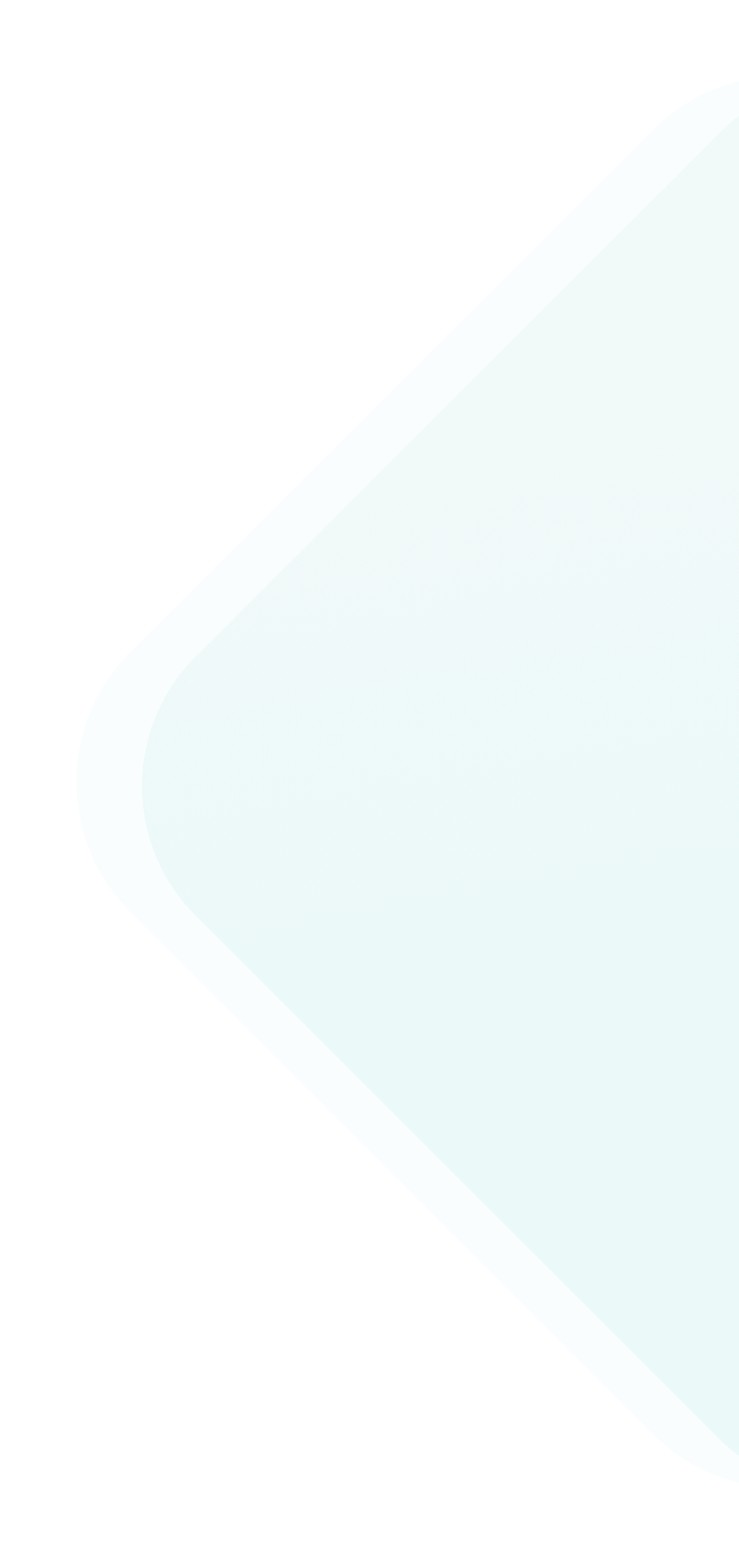

Integration
Woocommerce
Shopify
Gmail
Ecwid
3dcart
Big cartel
From email for outreach to the right social media outlet followed by how you pay your influences we provide full access just a few clicks away